ブログ内に図を入れる!パワーポイントで思いのほか簡単に作れた!【超・初心者がブログをカスタマイズしていく記録】その10
これは、無料版はてなブログを、ブログ超初心者がカスタマイズしていく記録です。
ブログ記事を書く時、文字だけでなく、図や写真、グラフを入れられたらなぁと思う事はありませんか?私は多々あります。
Amazonアフェリエイトに登録して商品の画像を張り付けたり、紙に手書きで描いて写真に撮って張り付けたりと、今までもいろいろ私なりに行ってみましたが、やはり自分で自作の図を作りたいとの思いが捨てきれません。
そこで、今回はPowerPoint(パワーポイント)を使った図の作成に挑戦していきます!
図って、どうやって作ればよいの?困った私は、できそうなことから始めてみることにした。
ブログ内で使える図の作り方を調べてみると、さまざまなサイトで、便利なブログ画像を作成できるツールを紹介してくださっています。結局どれがよいのだろう。うまく使えるだろうか。困った私は、自分のできるツールを使ってできることから始めることにしました。パワーポイントを使って作成することにしたのです。
パワーポイントで図をつくる方法は、図形を組み合わせるだけ!
パワーポイントでは、図形を組み合わせることで、画像素材の作成を行えます。
こちらの図を例に紹介していきます。

「どの方法で答えを導き出すかで、理系脳か文系脳かを判定してみよう!」という内容の記事で使用した図です。
<関連記事>
まとまる文系脳!?バラバラな理系脳!?すぐに試せる!自分の考え方のクセを見分ける方法
パワーポイントでは「挿入→図形」を選ぶと、スライドに挿入する図形の選択ができます。
この図では、「四角」と「半円」と「テキストボックス」の3種類の図形でできています。
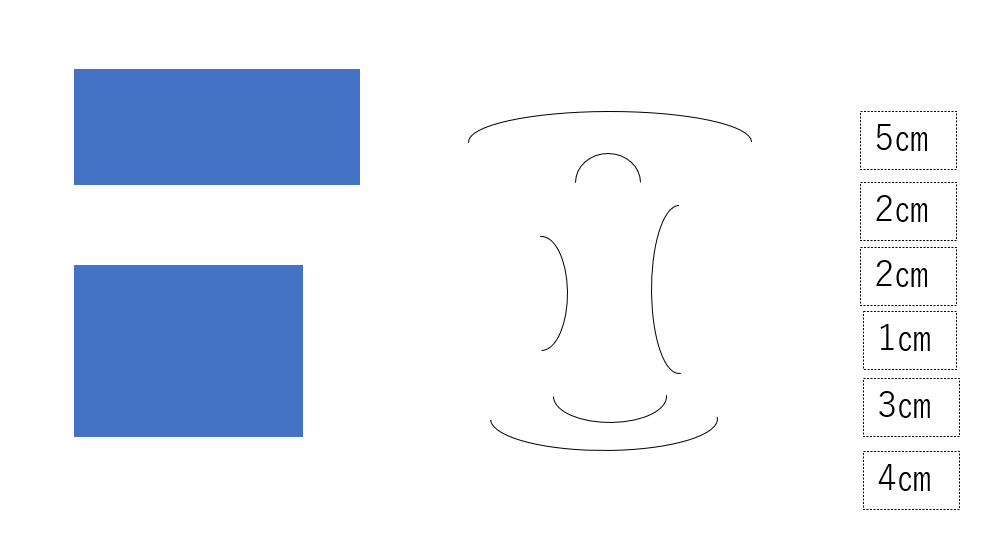
これらを組み合わせると1つ図ができました。
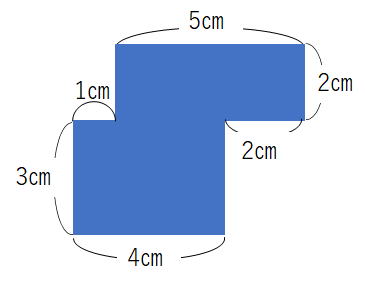
できたら、作ったものを複製して、目的に合わせて加工すれば完成です。
私は、保存する時は、windowsペイントに一度張り付けて行っていました。
※この記事を書く際に、改めていろいろ検索していたら、どうやらパワーポイント内で画像保存できる方法があるようです。次からこちらの方法でも行ってみようと思います!
【お手軽】パワーポイント使った簡単な『ブログ素材』の作成方法について解説します【パワポ】
利点
簡単に複製できる!加工できる!
パソコンで図形をつくる最大のメリットが、一度作れば、何度でも複製できる点だと思います。大きさの変更も思いのままです。
今回も、一つ図形をつくり、そこから複製していきました。簡単に大きさを変更できる分、図に文字を入れる際は、見やすい大きさになるように気を付ける必要がありそうです。
スマートで見やすい!
手書きの図と比べて、スッキリしていて見やすく感じます。
下の図は、クエン酸回路マスターへの3つのステップ!45分でクエン酸回路を描けるようになる方法のブログ内で使用した図です。パワーポイントで作成しています。
最初は、手書きで描いて、写真に撮って記事に図を張り付けようと考えていました。
比べてみると、手書きのものよりもパワーポイントで作ったものの方が、スッキリしていて見やすくなったなぁと感じます。
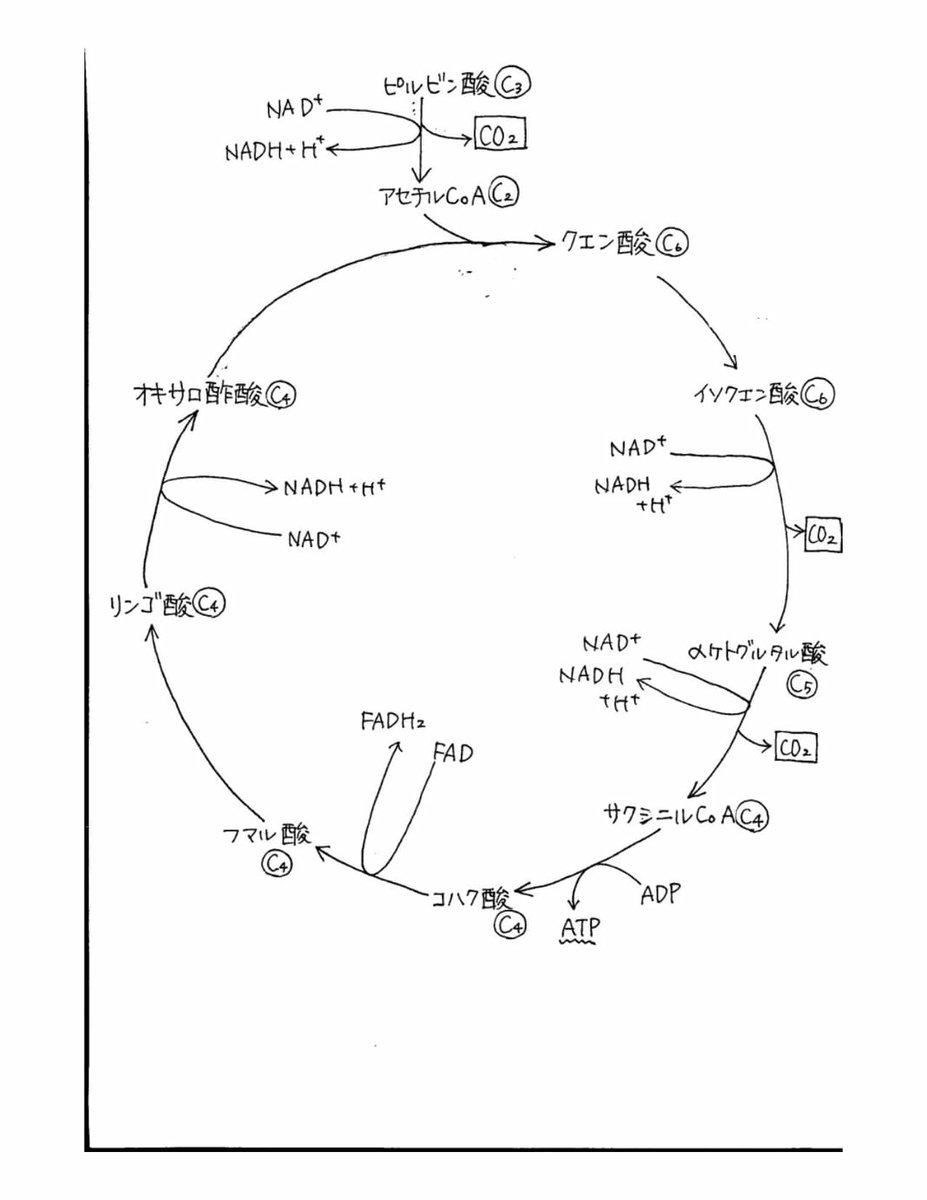

欠点
時間がかかる。
手書きでつくるよりも、やはり時間がかかります。
作りたい図の全体像を一度まとめてから作りはじめると少し時短に繋がると感じました。また、使用する色は多すぎない方が見やすい図形になりました。多くても3色以内にした方がよさそうですね。
まとめ
今回はパワーポイントで図をつくり、ブログに張り付ける方法を行いました。フローチャートや円グラフもこの方法で作成できると思います。最初に思っていたよりも簡単で、キレイにつくれて大満足です。単純な形のものだけでなく、もっと複雑な図形も作成していきたいです!
私が行いたいカスタマイズ一覧
- ブログトップページを記事一覧で提示したい!
- 更新日を提示したい!
- ブログ内の文章を、四角で囲みたい!
- 文字の大きさを、もう少し大きくしたい!
- ブログのトップページの背景を変えたい!
- Googleアドセンスを設置したい!
- ブログ内に図を入れたい!←今回!
- 今までのブログ内容を推敲したい! 他
※今までの内容は、こちらの記事にまとまっています。
超・初心者がブログをカスタマイズしていく記録!【行いたいこと一覧】
